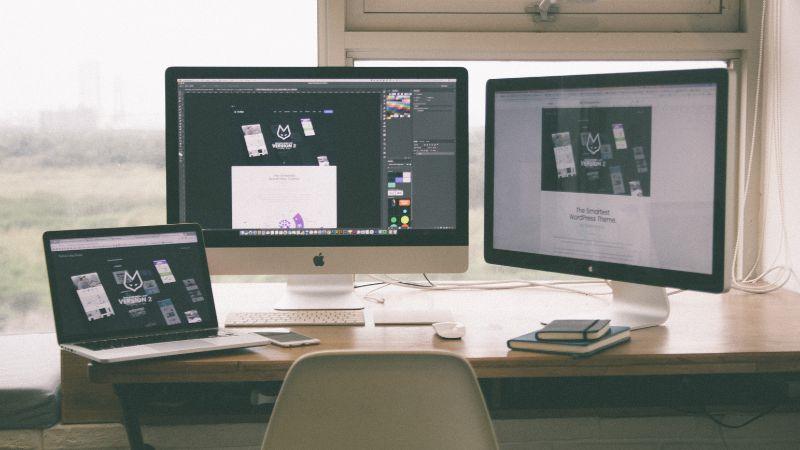How to Set Up Dual Monitors with One Laptop
Setting Up the Physical Connections
Before connecting your two monitors, ensure you have the necessary cables and adapters based on the output/input ports your computer and monitors have. Common types of connections include HDMI, DVI, VGA, DisplayPort, and Mini DisplayPort.
First, identify the available ports on your computer. Laptops typically have HDMI or Mini DisplayPort outputs, while desktops may have a variety of options. Make sure you also check the available connection ports on your monitors.
Once you've identified the ports, gather the required cables for your setup. In most cases, you'll need an HDMI cable for each monitor. If your computer and monitors support HDMI, all you need are two HDMI cables to connect the monitors.
However, if your computer has only one HDMI port, you may need to use an HDMI splitter or an adapter. Some examples include VGA to HDMI, DVI to HDMI, or USB-to-HDMI adapters. Ensure you obtain the appropriate adapter for your port configurations. We will explain this part in detail below.
When it's time to connect the cables, please connect the first monitor. Connect one end of the appropriate cable to the respective port on the computer and the other end to the corresponding port on the monitor. Repeat this process for your secondary monitor. If you are using an HDMI splitter or adapter, connect your computer to the splitter or adapter first, then connect each monitor's cable to the available ports on the adapter or splitter.
Once your monitors are physically connected, you'll need to configure their settings using your computer's operating system. This generally involves choosing between options such as "Duplicate" (to show the same image on both screens) or "Extend" (to use the monitors as one continuous desktop).
Configuring Display Settings in Operating System
In this section, we'll walk you through configuring display settings on Windows and macOS to help you optimize your multiple monitor setup.
Windows Display Settings
On your Windows desktop, right-click and choose Display settings. This will open the Settings window, where you can configure multiple displays. Make sure both monitors are connected properly and powered on.
Once you're in the Display settings, Windows should automatically detect your monitors. You'll see numbered icons representing your displays. Click and drag the icons to set their positions to match your physical setup.
Under the Scale and layout section, you can change the display resolution and orientation for each monitor individually. Simply click on the monitor you want to adjust and select the desired resolution and orientation.
To extend your desktop across both screens, scroll down to the Multiple displays section and select Extend these displays. Alternatively, you can choose to duplicate your desktop or show it on only one screen.
macOS Display Settings
On your macOS device, click on the Apple menu at the top-left corner, then select System Preferences, followed by Displays. In this window, you'll see options for changing the display resolution, orientation, and arrangement.
To arrange your monitors, click on the Arrangement tab. You'll see a visual representation of your displays, with blue boxes indicating their positions. Click and drag the boxes to match your physical setup, making sure the menu bar is on your primary display.
To change the display resolution and orientation, select the Display tab. Select the desired resolution from the list for each monitor. For display orientation, choose from the options provided: Standard, 90°, 180°, or 270°.
Ensure that the Mirror Displays checkbox is unchecked to extend your desktop across both screens. If you want to duplicate your desktop, check the box.
Managing Multiple Monitors
Once you've connected your two monitors to your computer using an HDMI splitter, it's time to manage and configure them for optimal usage. Through your computer's settings, you can easily extend, duplicate, or choose the primary display for each monitor.
To start, press the Windows logo key + P on your keyboard. This will bring up a quick settings menu where you can find several display options for your multiple monitors:
- PC screen only: Using just your primary display.
- Duplicate: Shows the same image on both monitors, which is usefulfor presentations.
- Extend: Expands your desktop across both monitors, ideal for multitasking and increasing your workspace.
- Second screen only: Using just the secondary display.
For more precise configuration, follow these steps to access the display settings on your computer:
- Right-click on your desktop and select Display settings.
- In the new window, you'll see the Select and rearrange displays Here, you can visually see the arrangement of your monitors.
- Click and drag the monitors to match your physical monitor arrangement.
- Select a monitor to adjust its settings, such as resolution, orientation, or scale.
- In the Multiple displayssection, choose an option from the drop-down menu to configure the display mode (extend, duplicate, etc.).
Working with HDMI Splitters or Docking Stations
When connecting two monitors to a computer with just one HDMI port, using an HDMI splitter or a docking station is a great solution.
An HDMI splitter is a small device that takes the video signal from your computer and duplicates it to two or more output ports. This allows you to connect multiple monitors to a single HDMI port on your computer. Just plug the HDMI splitter into your computer's HDMI port, and then connect the HDMI cables from the splitter to each monitor. Keep in mind that when using an HDMI splitter, both monitors will display the same content; they won't be extended displays.
Alternatively, you can use a docking station to achieve a true dual monitor setup, where both monitors can display different content. Docking stations are particularly helpful if you're using a laptop with limited ports. They add extra ports to your computer, such as HDMI, DisplayPort, USB, and more, enabling you to connect multiple monitors. To set up, simply connect your laptop to the docking station, and then connect the HDMI cables from the docking station to your monitors.
Remember, it's essential to consider the resolution and refresh rate of your monitors, as well as the compatibility of the HDMI splitter or docking station with your devices. To ensure the best possible experience, always refer to the specifications and recommendations from the manufacturers of your equipment.
How to Use an External Monitor As a Primary One

Using an external monitor as your primary or main display can provide more screen real estate and a more comfortable viewing experience compared to the built-in display on your laptop. Here are the basic steps to set up an external monitor as primary:
- Connect the external monitor to your laptop. Remember to use the appropriate port.
- Turn on the external monitor.
- Go to your laptop's display settings. On Windows, go to System Settings > Display. On Mac, go to System Preferences > Displays.
- Select the external monitor in the display settings. You want it to be your main display so drag and drop it above your laptop's built-in display in the layout.
- Set the resolution of the external monitor. Adjust the screen resolution to the highest and best setting for that monitor.
- Set multiple displays. Choose whether you want the external monitor to be a mirror of your laptop or use it as an extended desktop with separate displays.
- Adjust other settings. You can also choose display orientation, color profiles and other options specific to your external monitor here.
Be sure to properly disconnect or pack up the external monitor when moving your laptop to maintain it as primary for future use.
Fault Finding and Troubleshooting
First and foremost, ensure that both your HDMI cables and monitors are functioning properly. You can do this by connecting each monitor individually to your computer. If either monitor fails to display, try using a new HDMI cable or a different output port. If the problem persists, your monitor or HDMI cable could be faulty.
When using Windows 11, if your second monitor is not being detected, it could be due to an outdated or incompatible graphics driver. To update your drivers, go to Settings > Windows Update > Check for updates. If there are no driver updates available, visit the manufacturer's website to download the latest version.
If your monitors are detected, but the orientation or sizing needs adjustment, navigate to Settings > System > Display. Here, you can change your screen resolution, orientation, and refresh rate. Changing the refresh rate can also help eliminate screen flickering issues.
Some computers may require an adapter to connect multiple HDMI monitors, especially if they lack multiple output ports. Remember to check the compatibility of your adapter with your computer's ports and your monitor's HDMI input. If you're using a docking station, ensure it's compatible with your computer model and properly connected.
Lastly, it's worth checking your computer's BIOS/UEFI settings. Some systems may need a configuration change to enable multiple displays or specific output ports. Refer to your computer or motherboard's instruction manual for more information on accessing and configuring BIOS/UEFI settings.
Improving Your Display Experience

Setting up a dual monitor system can greatly improve your productivity, gaming, and multitasking experience. By having two screens, you'll be able to view more content simultaneously and become more efficient in your workflow. In this section, we'll discuss various ways to enhance your dual monitor experience.
Firstly, ensure that your computer and the supported displays can handle the desired resolution for your tasks. A recommended starting point for productivity purposes would be 1080p (1920x1080 pixels) per screen. This resolution provides clear visuals for working on documents, browsing the web, or managing multiple applications.
When it comes to immersive gaming, you may want to upgrade to higher resolutions or consider using ultrawide monitors to extend your field of view. This will enable you to dive deeper into the game world and enjoy a more compelling experience. Remember to verify that your computer's graphics card can support higher resolutions and that your games are compatible with multi-monitor setups.
In order to optimize your dual monitor configuration for productivity and multitasking, it's essential to invest time in organizing your screens. You can dedicate one monitor for specific applications, such as an email client or notepad, and the other for web browsing or specialized programs. This enables you to maintain a focused view without needing to constantly switch between windows.
Ensure that your configuration settings are tailored to your preferences to maximize efficiency. In Windows, you can adjust the display settings by right-clicking the desktop and selecting "Display settings." Here, you can customize the orientation and arrangement of the monitors. Take the time to experiment and find a layout that suits your workflow best.
Lastly, don't forget about ergonomics. Position your monitors at a comfortable height and angle, typically with the top edge of the screen at eye level and slightly tilted back. This will help reduce eye strain and promote a healthy posture during long periods of work or gaming.
Wireless Alternatives
If you're looking to connect two monitors to one computer with HDMI, consider using wireless alternatives to simplify the setup. One option is to use a wireless display adapter. These nifty devices plug into your monitor's HDMI port, allowing your PC to connect wirelessly, making your workspace clutter-free and easy to manage.
To get started, simply plug your wireless display adapter into each monitor's HDMI port and make sure your computer is compatible with wireless display technology, like Wi-Fi Direct or Miracast. Once you have the hardware in place, press the Windows logo key + K on your computer to open the Cast functionality, and select your wireless display adapters from the list of available devices. Follow the on-screen instructions to establish the connection.
Another wireless alternative involves leveraging DisplayPort Multi-Stream Transport (MST) technology, which allows you to daisy chain multiple monitors. MST hubs can support multiple HDMI monitors through a single DisplayPort connection. Just ensure that your computer and monitors support MST to use this method. Connect the MST hub to your computer's DisplayPort, and then connect your monitors to the hub using HDMI cables.
Ultimately, choosing a wireless solution depends on your needs, preferences, and compatibility. Having a tidy workspace can be a significant advantage, and both wireless display adapters and DisplayPort MST offer ways to achieve that while running two monitors from a single HDMI port.
Frequently Asked Questions
Can I use an HDMI splitter for dual monitors?
Yes, you can use an HDMI splitter to connect two monitors to one computer with one HDMI port. However, keep in mind that using a splitter will duplicate the same image on both monitors instead of extending your desktop.
How to set up dual monitors with HDMI and DisplayPort?
To set up dual monitors with HDMI and DisplayPort, first, connect the HDMI cable to your computer's HDMI port and one monitor. Next, connect the DisplayPort cable to your computer's DisplayPort and the second monitor. Finally, access your computer's display settings to configure the dual-monitor setup and choose whether to duplicate or extend your desktop.
What's the best way to connect two monitors to a laptop with one HDMI port?
The best way to connect two monitors to a laptop with one HDMI port is by using a USB-to-HDMI adapter or a DisplayPort MST hub. These devices allow you to connect an additional monitor to your laptop through its USB or DisplayPort, respectively, and enable dual-monitor functionality.
How to connect dual monitors to a Windows 10 or Windows 11 PC?
To connect dual monitors to a Windows 10 or Windows 11 PC, follow these steps:
- Connect your monitors to the available ports on your PC, such as HDMI or DisplayPort.
- Right-click on your desktop and select "Display settings" or navigate to Settings > System > Display.
- In the "Multiple displays" section, click "Detect" to make sure your PC recognizes both monitors.
- Choose how you want to use the connected displays, such as "Extend these displays" or "Duplicate these displays."
- Arrange your displays in the desired order by dragging and positioning the numbered screens in the display settings.
Can I connect two monitors with one VGA port?
Connecting two monitors with one VGA port is possible using a VGA splitter. However, similar to using an HDMI splitter, this method will duplicate the same image on both monitors, as opposed to extending your desktop across the displays.
Why isn't my HDMI splitter detecting my second monitor?
If your HDMI splitter isn't detecting your second monitor, ensure that both monitors are powered on and connected properly to the splitter. If the issue persists, try troubleshooting by switching HDMI cables, connecting each monitor individually to the splitter, and checking if the splitter is compatible with your monitors. If none of these steps resolve the issue, you may need to consider using an alternative method, like a USB-to-HDMI adapter or a DisplayPort MST hub, to achieve a dual-monitor setup.